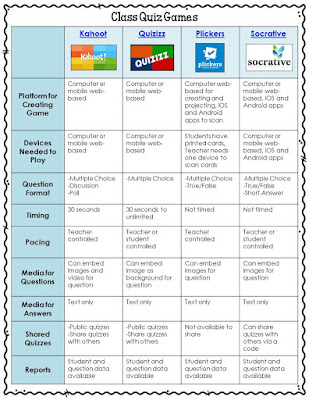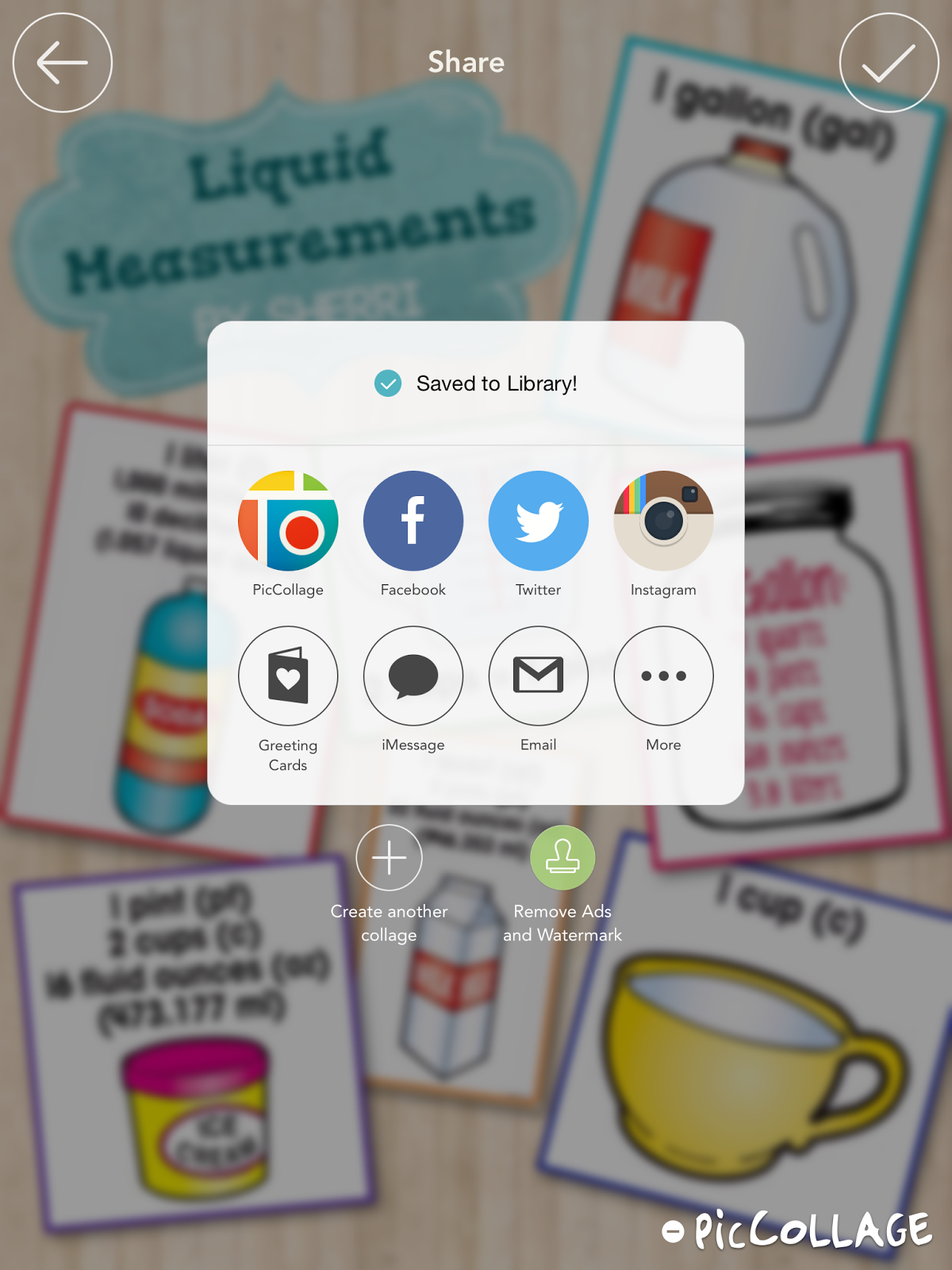- Back to school/Getting to know you activity
- Student assessments
- Rubrics
- Exit tickets
- Collecting parent info at Back to School Night
- Give a survey and graph the results
- Student reflections/evaluations, such as after a field trip
- Parent feedback
- Student reading records
- Create a form/checklist for you to complete while assessing a small group or student
- Documenting PD
- and SO much more!
Next, type a title for your form in the upper left corner. After you do so, it will automatically name your form in your Drive and will change the Untitled form text in both places on your form.
Now it's time to start adding questions or items to your form. It's so easy... just click and type where it says Untitled Question.
Type your answer where it says Option 1. Choose Add option to add more
answer choices. Automatically it begins with a multiple choice type
question, but you can change this if you want. Just choose the drop
down menu arrow next to Multiple choice for more options.
When you finish with the first question, click the + to add a new
question. You can also add a title and description, an image, a YouTube
video or a section.
Now comes the fun part! Let's customize the look of the form. In the
top right area of the page, choose the paint palette to change the color
or theme of your form. If you click on the picture icon, there are tons
of themes to choose from. You can even upload your own photo to use at
the top of the form. Choose the "eye" to preview your form or choose
the settings wheel to see more options.
Next you'll need to set up where you want the responses to go when someone fills out your form. Choose Responses at the top and click on the little green symbol.
I generally choose to create a new spreadsheet and leave the default
name, which will be your title and the word (Responses), but you can
change the name if you'd like.
You have just created your first form and you are ready to send it out! Click on the Send button. You have 3 choices here. You can email it right from the form itself. You can copy the link to your form to add to a website, email, or even a QR code. This link can be shortened right there, too! Or you can grab the embed code for a webpage.
I hope this tutorial helps you get started with Google Forms. I know
once you do, you will love it and wonder how you ever managed without
it. I would love to hear how you are using forms in your classroom. Be
sure to leave comments with your ideas. Click {HERE} to download a pdf of the tutorial images above.
Thanks for stopping by!